|
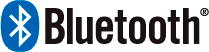 ONLINE INSTRUCTIONS ONLINE INSTRUCTIONS
|
Bluetooth® 3.0 + EDR wireless voice and audio is now a standard feature on ALL radio models (when order is placed now)
It is not possible to add this feature to previous models, but the technology is available for those radios with our external adapter.
Take me to external adapter kit information TAKES VISITOR TO EXTERNAL PAGE FOR PURCHASE - IS THAT WHAT YOU WANTED TO DO? | Return to previous page
|
|
We are updating all downloadable PDF specification sheets on this site to include Bluetooth 3.0 + EDR wireless voice and audio over the next couple of weeks. If you reach a download that is not yet updated, don't worry, go ahead and place your order. Your radio will include Bluetooth, and the price quoted is correct.
|
The Bluetooth feature is hidden under normal circumstances. The radio will play and pushbuttons will function just like all of our other radios. The microphone is internal and there are no external indications that would detract from the original look of the radio. All Bluetooth functions are accessed through the pushbuttons when in the Auxiliary mode. You can still connect other devices through the AUX jack on the back of the radio, but when Bluetooth is active it will have priority. Our radios work well with all major phone brands currently on the market. There are some differences in terminology between phones and other Bluetooth devices, so what follows is a generic explanation of how to operate your radio. The term Phone when used here applies to any Bluetooth device including Tablets, etc.
Be safe! Entertainment electronics can be distracting. Make sure the following procedures are done before you leave your driveway.
In order to connect to your Bluetooth phone, you must first pair your phone with the radio. Typically, you should only need to do this the first time you use your phone with this radio. Your radio will remember the last 4 Bluetooth devices that have been paired with it. To pair, first go to the Bluetooth screen on your phone, tablet or similar device. Start a search for devices Turn the radio on and wait for the screen on your phone to show AARInc. BTDBvx.x (where x.x is the current firmware version). Select it. The phone will show that it is paired.
Note: If no other Bluetooth devices are connected when the radio is initially turned on, the radio will enter pairing mode automatically. If the radio doesn't detect a nearby Bluetooth device after about 30 seconds it will exit the pairing mode. This will happen no matter what mode the radio is in (AM, FM or Aux mode). If your phone is already paired, the radio will attempt to connect with it automatically. If your phone becomes disconnected for any reason (i.e. you get out of the car with the phone) you can reconnect by turning the radio off/on again, or by pressing the center pushbutton on the radio, or by connecting thru the phone's Bluetooth menu.
This illustration shows all of the Bluetooth connected features currently available:
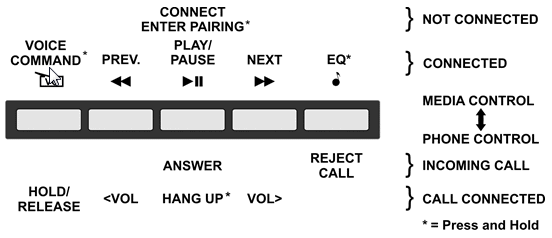
To access these features you must put your radio in the Auxiliary Mode See the instructions that came with your radio for how to enter Aux. Mode.
If you are not paired with the device you want to use, search for Bluetooth devices with your phone, and press and hold the center button. Your phone should enter pairing mode and pair. If you are paired but not connected, just press and release the center button to connect. Your radio will make an audible acknowledgment that it is now connected. The AM/FM/Stereo indicator will be blue when Bluetooth devices are connected. Your radio is operating much like a wireless headset. You can stream music and/or make and answer calls without taking your eyes off the road.
You should set your volume on the radio to the level you prefer, then turn on your phone and adjust the phone volume to match the radio level. This avoids getting blasted when switching between audio sources.
PHONE CONTROL
Once paired and connected, the radio will monitor your phone for incoming calls. If it detects an incoming call, the radio will ring through the speakers and switch to Bluetooth mode if you are listening to the radio programming. You may chose to ignore the phone call by pressing the REJECT CALL button, in which case the call will be diverted to voice mail and the radio will resume playing where it left off, or you may ANSWER by pressing the middle button. If another call comes in while you are already on the phone, you may place the first caller on hold by pressing the HOLD/RELEASE button, or you may reject the 2nd caller. Press and hold the middle button to HANG UP or end the call. The radio will acknowledge each condition with an audible tone. If you were not in Bluetooth mode when the call came in, the radio will return to its previous state.
While a call is in progress, you may adjust the volume for the incoming call to make it easier to hear the caller. Press the VOL> or <vol< em="">buttons to raise or lower the caller's volume. When the call is ended, the volume will return to the default media level.
To place a call to someone in your phonebook (note: not all phones support this feature), you must be connected and in Bluetooth mode. Press and hold the VOICE COMMAND button. When you hear the acknowledge tone, say "Call Home" (or any name that is in your phonebook.) The phone will attempt to place a call to that number.
MUSIC CONTROL
To play music, start your playlist from your phone (NOT while driving!). You may pause or play the selection at any time by pressing the center button. Navigate the playlist by using the PREV. and NEXT buttons. The EQ button on the right allows you to adjust the sound of your music with EQUALIZER settings. Each time you press and hold the EQ button the color of the indicator LED will change briefly. The color indicates the new setting according to the table below. Your setting is saved and will be used each time you play your music. Each time you PAUSE, and then PLAY your music the LED will briefly display the color of your current equalizer setting.
What color is your music?
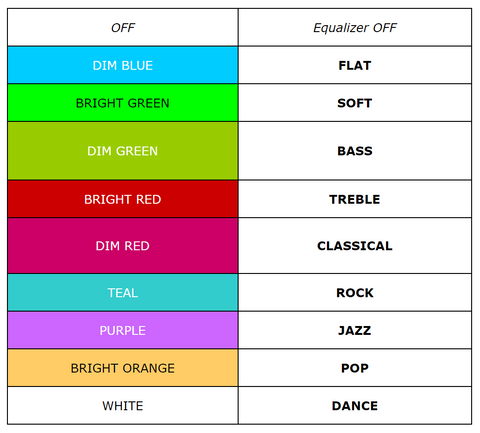
|